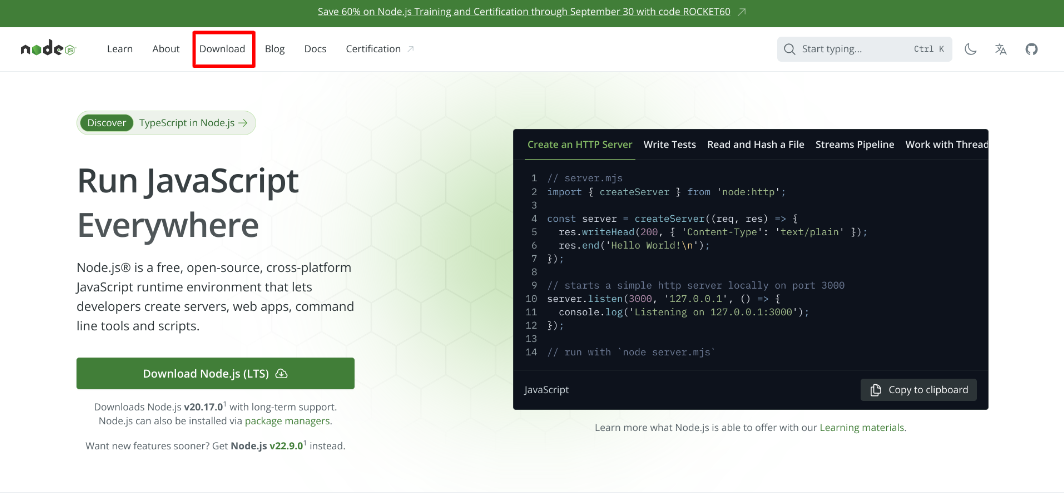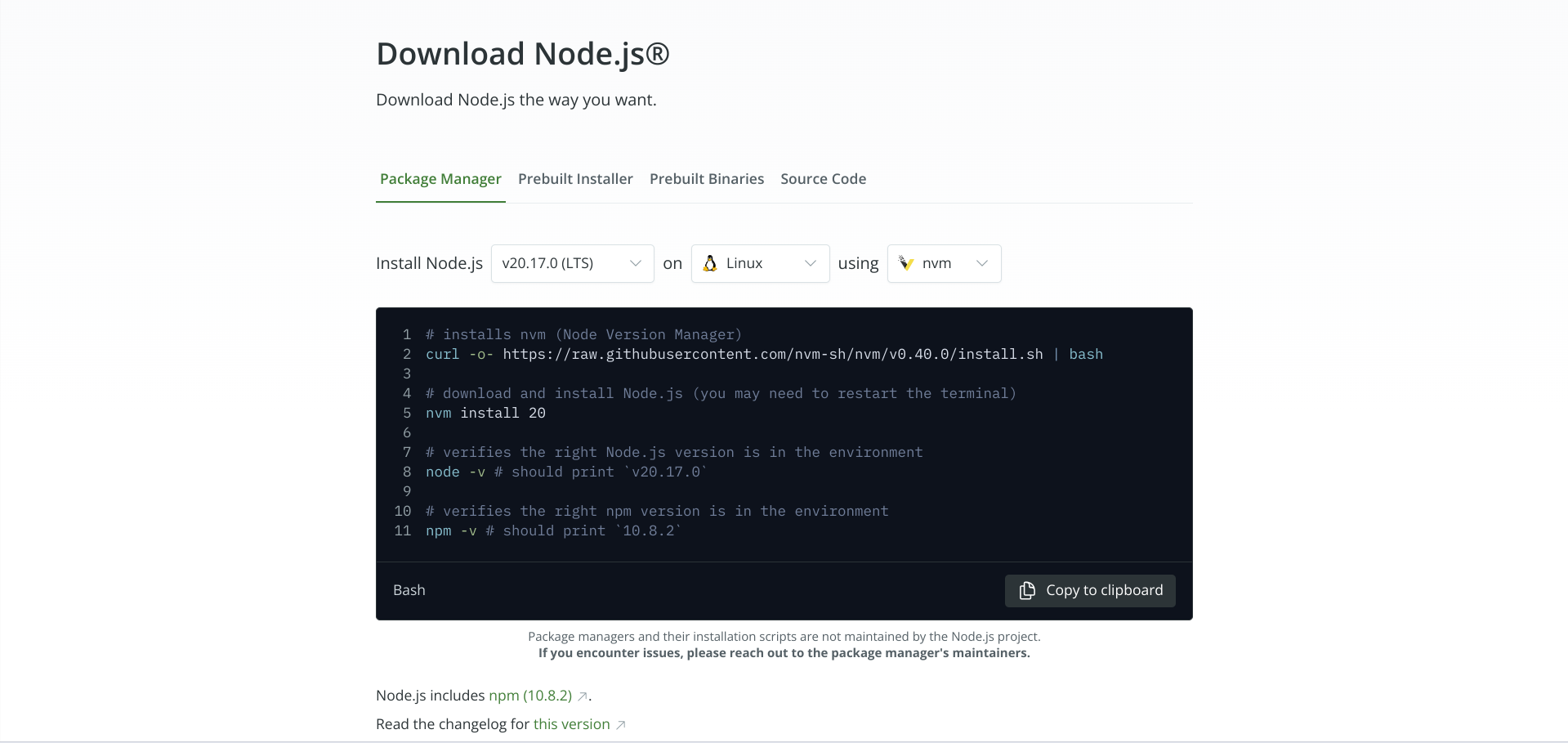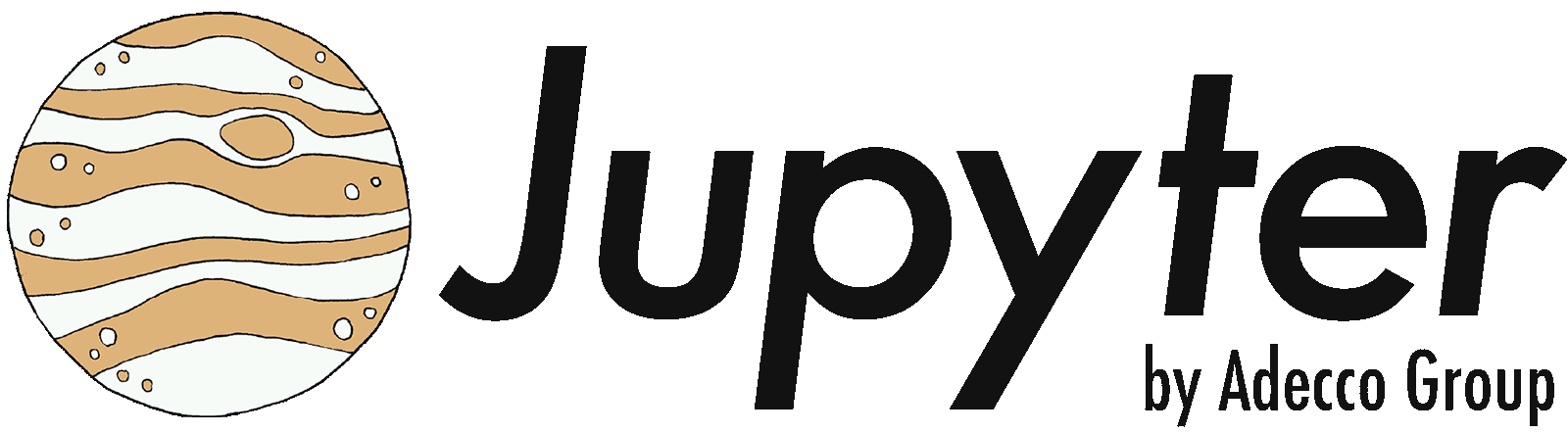ChromebookでのNode.js開発環境のセットアップ

Node.jsをChromebookでも利用したいですよね。
ChromebookでNode.jsの開発環境を構築するには、いくつかの方法があります。
その中の一つをご紹介したいと思います。
Linux (Crostini) の有効化
1.Chromebookの右下の時計アイコンをクリックし、設定アイコン(歯車)を選択します。
左側のメニューから「ChromeOSについて」を選び、その後「Linux 開発環境」をクリックします。

2.「Linux 開発環境をセットアップする」画面が表示されたら、「次へ」をクリックします。
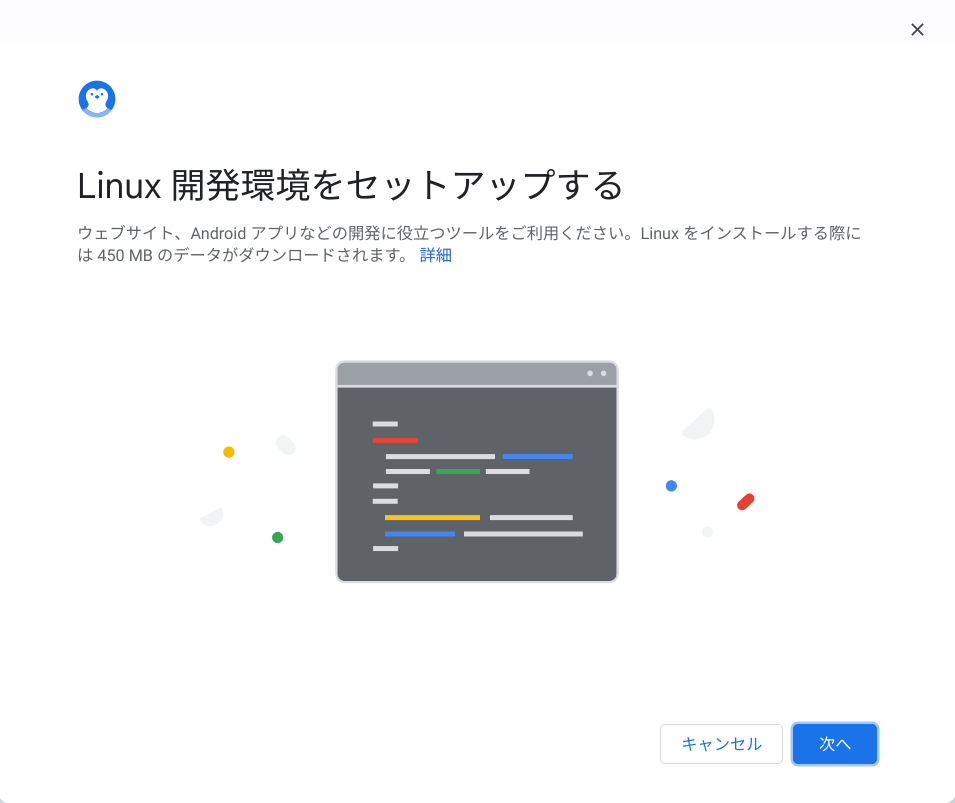
3.セットアップが完了すると、ターミナルアプリが開き、画面に「Penguin」という名前のプロンプトが表示されます。
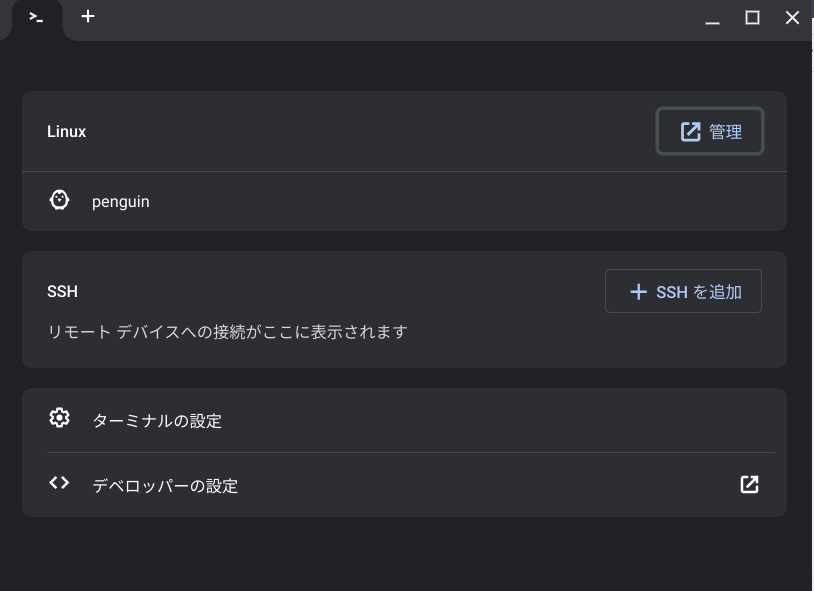
ターミナルが開いたら、以下のコマンドを使ってNode.jsをインストールできます。
これでNode.jsの開発環境を整える準備が整いました。
Node.jsのインストール手順
nvm(Node Version Manager)のインストール
1.ターミナルを開く:ChromebookでCrostini環境のターミナルを開きます。
2.nvmのインストール:以下のコマンドをターミナルに入力して、nvmをインストールします。
curl -o- https://raw.githubusercontent.com/nvm-sh/nvm/v0.40.0/install.sh | bash
3.シェルの再読み込み:nvmを使用できるようにするために、シェルを再読み込みします。
source ~/.bashrc
または、~/.bash_profileを使用している場合はこちらを実行します。
source ~/.bash_profile
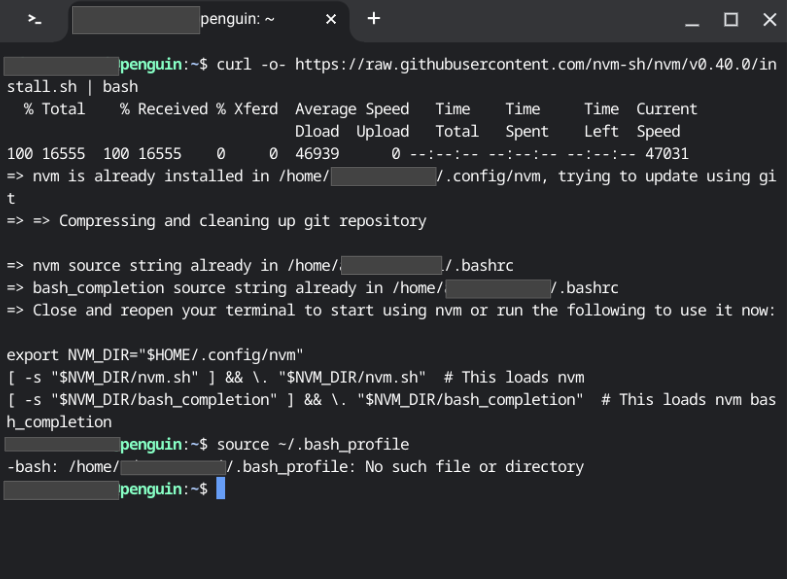
Node.jsのインストール
- Node.jsのインストール: バージョン20をインストールするには、次のコマンドを実行します。
nvm install 20
- インストールの確認: Node.jsとnpmのバージョンが正しくインストールされたか確認します。
Node.jsのバージョンを確認するコマンド:node -v
npmのバージョンを確認するコマンド:npm -v
これで、nvmを使ったNode.jsのインストールとバージョン確認が完了しました。
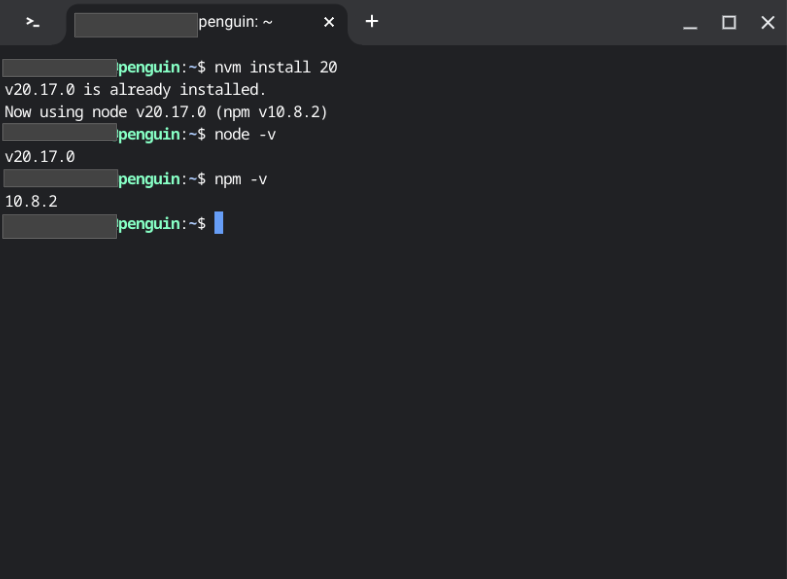
最新のnvmのインストールコマンドを確認する
Node.js HP ⇨ Downloadから、最新のnvmのインストールコマンドを確認することができます。